
Как записывать свою игру?
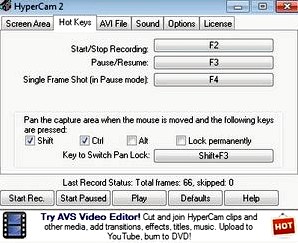
Некие игроки нередко записывают на видео прохождение различных компьютерных игр, чтоб в предстоящем выложить их в сеть, повытрепываться перед друзьями. В схожих роликах показываются победы игрока, особенности его стратегии, достойные внимания и забавные моменты и пр. Невзирая на то что таких видео на YouTube неограниченное количество, далековато не каждый юзер знает, как записывать свою игру.
Запись игры
Естественно, для записи потребуются особые программки, предоставляющие возможность записывать всё, что происходит на мониторе. Существует несколько таких программ:
- Nvidia shadowplay
- Fraps
- Screencam
Одной из более обычных и действенных программ для этого является утилита Экранная камера (screencam). Чтоб с ее помощью записать прохождения ваших любимых игр, необходимо пройти несколько шагов.
Установка программки
Скачайте с официального веб-сайта и инсталлируйте утилиту. На загрузку этой программки у вас уйдет менее 5 минут, так как дистрибутив весит всего 50 5 мб. Когда скачка окончится, установите программку на собственный компьютер и запустите её. Юзеру наверное понравится интуитивно понятный интерфейс и обеспеченный функционал приложения Экранная Камера.
Запись
Начните запись. Чтоб записывать игры, в основном меню утилиты изберите пункт Запись экрана. В открывшемся окошке изберите подходящий участок захвата: запись определенного куска, окна либо полного экрана. Чтоб переместить настроенную область, необходимо перетащить ее за пиктограмму, на которой изображены Четыре стрелки. Дополнительно можно настроить разрешение видеозаписи, включить параллельную запись с микрофона. Когда вы закончите выставлять опции, нажмите кнопку Записать.
Редактирование
Отредактируйте запись. В данный момент окончите съемку. Через несколько секунд раскроется плеер, который предоставит возможность просмотреть свою запись. Если вы планируете внести определенные конфигурации в приобретенное видео, то можно использовать интегрированный редактор. Сохраните проект на собственном компьютере, а позже откройте вкладку Редактирование. Данное приложение позволяет обрезать видеозапись средством обычных маркеров, также добавить к нему достойные внимания эффекты, аудиозаписи и пр.
Сохранение
Сохраните готовый видеоклип в требуемом формате. Для этого предназначается дополнительная функция Создание видео. На этом шаге нужно обусловиться с тем, каким образом вы планируете просматривать приобретенное видео.
Например, если вы желаете выслать готовый файл своим друзьям либо знакомым по электрической почте либо просто просматривать его на компьютере, то изберите пункт Создание экранного видео.Если вы планируете записать скринкаст (т.е. видео со собственного экрана) на диск и просматривать его средством обычного проигрывателя, то рекомендуется избрать пункт Запись видео на DVD. Если же вы собираетесь поделиться видеозаписью со всеми юзерами Глобальной сети и выложить ее на всеобщее обозрение (например, на видеохостинг YouTube), то сделать это можно в разделе Опубликовать в Веб.