
Как сделать сервер Minecraft?
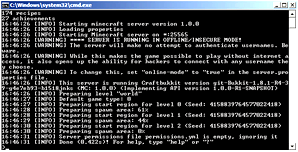
Игра Minecraft с каждый деньком становится все более и поболее пользующейся популярностью. Не глядя на то, что с первого взора она смотрится удивительно (по сопоставлению с другими пользующимися популярностью играми, которые выходят в продажу в последние годы) и не понятно, огромное количество игроков конкретно это и притягивает. Вся та однотипность, которая как бы наблюдается в игре, напротив, позволяет создавать целые миры и затянуть в себя на длительное время.
Создание сервера для игры не является некий очень сложной задачей даже для самого начинающего юзера компьютера. Основным пт в успехе — верно соблюдать все советы которые вы встретите в статье. Постарайтесь стопроцентно следовать всем пт, которые изложены ниже и у вас непременно все получится.
Начнем, как сделать сервер Minecraft
В нашей статье мы разглядим настройку сервера для игры в его стандартном виде, таком, каким его сделали разработчики. Схожих манипуляций хватит для того, чтоб всеполноценно насладиться игрой.
Сервер можно скачать на официальном веб-сайте игры minecraft www.minecraft.net. Распространяется он на сто процентов безвозмездно в отличии от клиента, потому советуем закачивать конкретно с самого веб-сайта игры, чтоб не заразиться вирусом, скачав не тот файл с зараженного веб-сайта.
Призом мы разглядим настройку программки Hamachi, убивая сходу 2-ух зайцев и отвечая на вопрос о Minecraft: как сделать сервер хамачи? Эта программка служит для того, чтоб сделать локальную сеть меж юзерами поверх веб соединения. У этого метода есть огромное количество плюсов, к примеру, даже если у вас «серый» айпишник (ваш веб провайдер раздает адреса при помощи NAT), то вы все равно можете приглашать игроков на свою игровую площадку. Так же хамачи сумеет решить делему с открытием портов, что является пользующейся популярностью неувязкой у юзеров Windows систем из-за сильной паранойи антивирусов.
Создание сервера hamachi
Сделать сервер через хамачи Minecraft просто! Итак, начнем. Сперва нам нужна сама программка Hamachi, которую можно скачать на её официальном веб-сайте. Скачали и установили? Поздравляю. Сейчас нам предстоит сделать несколько легких действий с этой программкой, после этого мы перейдем к настройке самого сервера Minecraft. Как сделать сервер hamachi?
Запустите установленную хамачи. Программка сразу предложит для вас зарегистрироваться. Не стоит в данном случае пробовать как-то обойти это требование. Не ленитесь и заполните все поля верно и достоверно. После того, как у вас все удачно прошло, нам необходимо выяснить наш индефикатор. Он будет нужен нам для того, чтоб сделать свою локальную сеть и получить уникальный адресок для доступа на наш сервер другим игрокам.
Нажимаем в верхней панеле «Система» и избираем графу характеристики. Найдите строчку индентификатор. Там будут находится числа приблизительно в таком виде: 123-456-789. Для вас необходимо их заполнить (нет, не эти, которые я написал, а те, которые выдает для вас программка). Записали? Сейчас жмите кнопку «Окей», чем вы закроете окно.
Пред нами снова открытая программка как и с самого начала. Сейчас нам необходимо сделать новейшую локальную сеть, ради которой мы сделали уже столько всего непонятного. В верхнем меню окна выбирайте меню «Сеть» и там необходимо надавить на «Создать сеть».
Перед вами окно, в каком есть только два вопроса. Один — это индификатор. Конкретно сюда необходимо вписать те Девять цифр, которые вы записали в прошедшем действии и конкретно ради этого вы их запоминали. В другом вопросе вас спрашивают пароль. Ну здесь все понятно — необходимо ввести пароль, который вы устанавливали при регистрации в системе. Сейчас нажимаем на кнопку «Создать» и … Поздравляю! Мы сделали принципиальный шаг — настроили нашу локальную сеть. Сейчас адресок по которому будет доступен наш сервер написан чуток ниже верхнего меню программки около кнопки «Power» (изображается как полукруг с палкой в центре).
Сервер Minecraft через Hаmachi
Итак, мы сделали все предварительные шаги, которые были необходимы нам для подготовки нашей локальной сети и сейчас можем смело преступить к настройке самого сервера. Надеюсь, что к этому моменту вы уже скачали с официального веб-сайта сборку сервера. Если вы не сможете разобраться, какая версия для вас конкретно нужна, то я попробую объяснить.
Minectaft является кросс-платформенной игрой благодаря тому, что написан на языке программирования Java. Другими словами, играть в эту игру юзеры могут играть на хоть какой платформе, будь то Linux, Windows либо Mac OS. Естественно сборки сервера могут работать на всех системах. Обычно такие версии имеют расширение *.jar. Так же существует версия специально для Windows, которую я для вас рекомендую установить. Она, как и рядовая программка для этой операционной системы имеет расширение *.exe.
Итак, вы обусловились с тем, что для вас лучше подходит и сохранили эту версию на собственном компьютере. Сделайте у себя на диске специальную папку, в какой будет находится наш сервер и перенесите туда файл мультиплеера (сервера). Очень советую не создавать все это дело на десктопе либо в какой-либо второстепенной папке, которую вы сможете позабыв о всем удалить. В данном случае, будет как минимум неприятно, ведь вы потеряете все опции и сохранения.
Вы сделали все деяния, о которых было сказано выше. Сейчас запустите файл сервера и перед вами должно открыться окно, состоящее из 3-х частей. Сейчас направьте внимание на самое правое окно программки. Там должно быть огромное количество, для многих не понятных, слов на британском языке. Постарайтесь просмотреть их все и выискать там слово Failed to bind to port. Если схожая неувязка покажет о для себя знать, то вероятнее всего вы не верно настроили программку Hаmachi! Вернитесь в самое начало нашей аннотации и попытайтесь повторить все поновой, пристально следя за соблюдением всех пт, а так же на счет ошибок самой хамачи. Их быть не должно!!!
Если же у вас все прошло удачно, и сервер не выдал той страшной фразы, то я вас поздравляю. Вы только-только сделали собственный свой сервер и узнали ответ на вопрос: как сделать сервер Minecraft! Но это еще не все. Не глядя на то, что мы уже сделали то, к чему так длительно стремились, нам необходимо поменять опции, чтоб добавить комфорта в игре и быть уверенными, что все точно будет работать.
После того, как была запущена программка для сотворения сервера, в той папке, которую мы раздельно делали (надеюсь, вы не пропустили этот пункт) появится новенькая папка с заглавием «world». Конкретно в ней размещаются все файлы опций и другие принципиальные штуки. На этот момент нам нужен файл опций, который имеет заглавие server.properties. В нем находятся все значения для игры. Здесь можно включить и выключить нужные функции, а так же добавить новые.
Мы не будем рассматривать все пункты, которые содержаться в том файле, так как на это уйдет уж очень много времени. Вместого этого мы разглядим несколько принципиальных пт которые необходимо поменять.
Найдите строчку server-ip= в том файле и вспомните тот адресок, который нам выдавала Hamachi (да, да, он был указан около значка «Power» о котором упоминалось в самом начале) Напишите эти числа сходу после «=».
Вторым пт, который востребует нашего вмешательства — online-mode-true. По эталону, около этого значения находится слово true. Но в нашем случае, лучше поменять его на false. Это дозволит играть на сервере игрокам с пиратской версии игры.
Все! Сейчас вы смело сможете запускать сервер и приглашать на него друзей. Не забудьте напомнить им, чтоб они тоже установили Hamachi!